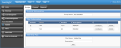Create a Multilife Illustration
Use the Multilife concept to group multiple individuals under one "Multi-Life" case. Essentially, a Multilife case is the main container that holds the Multilife concept, all Plans and all Census data.
Multilife Rules
- Multilife requires at least one plan. The first plan added is the default plan. You can change the default plan.
- Plans need to be created first so the system can auto-associate participants with plans when you import or manually add the participants in the Census grid.
- Changes made in a plan affect all census illustrations based on the plan.
- Participants imported without a plan specified will be based on the default plan.
- The product cannot be changed in an existing plan.
-
The system allows import of participant information via Microsoft Excel .xlsx or .xls files and comma separated values (.csv) files into the Census Manager. Column headers in an import file must follow the column header format and include the following column names and data types:
Column Name Data Type First Name Text Last Name Text Birth Date Date "mm/dd/yyyy" format Gender Text (Male or Female converts to Gender List Options in ForeSight) Plan Text (Must use the Plan Name assigned in the Plan Information grid of the concept) - Census information is specific to the participant and can override a plan setting in the same data field name.
Create a Multilife Illustration
-
On the Navigation Pane, do one of the following to start a new illustration.
- Click Home to open the Start Illustration page.
- Click New Case to open the New Case dialog box.
- In the Illustration Method section list, select Illustrate by Sales Concept.
- In Line of Business, select Life, Disability Insurance, or any other LOB that has a Multilife concept available.
-
Select an option from each of the Nation, Jurisdiction and, optionally, Presentation Type lists.
 Nation is hidden when only one nation is available. Presentation Type is hidden when Standard is the only presentation type available.
Nation is hidden when only one nation is available. Presentation Type is hidden when Standard is the only presentation type available. -
Click the Multilife link in the Concept Name column of the grid.
-
In the New Case or Start Illustration dialog box, enter a Case Name and click OK.
The Multilife illustration opens.
-
On the Design navigation tab. Do the following:
- In the General Information section, enter the Group Name.
-
In the Add New Plan section, enter a Plan Name (e.g., Plan One, Plan A, etc.), enter a Description and click Add.
-
On the Select a Product dialog box, click a Product Name link in the grid.
- Fill in the fields on the illustration pages for the selected product.
- On the left, click the Multilife navigation button.
-
On the Design navigation tab, repeat steps 7 through 8 for each additional plan.
The system adds the new plans to the Plan Information section.
In the following example, the Ace Demolition group has two plans: plan One is the Employee plan and plan Two is the Executive plan. Plan One is the Default plan. You can change the Default plan by selecting the plan in the Default column of the Plan Information grid.
- On the Design page, select a Plan in the Default column. You will add participants to the selected plan in step 11.
-
Click the Census navigation tab. Use the Census Manager page to add participants to the plans by importing participants from a spreadsheet or by manually adding the participants. Then perform any row actions for participants as needed.
Import from a spreadsheet (defined in "Multilife Rules" number 6):
- Click Import Census from Spreadsheet button.
- On the Import Participants dialog box, click Browse, choose the spreadsheet file to upload and click Open.
- Click Upload.
- Select a sheet in the Please select a sheet list and click Upload Sheet.
- In the Grid Association column of the Census Manager Upload grid, select the matching column names in the spreadsheet file.
- Click Complete Upload.
Manually add a participant to the Census Manager grid:
- Click the Add Row button.
- In the Plan column of the new row, select the plan for the new participant. Enter the First Name, Last Name, Birth Date and Gender of the participant.
Perform row actions for several participants:
- In the left column of the grid, select the check boxes for the affected rows.
-
Click the Down Arrow on the right of the Row Action button and select an action.
- Change Plan – Select a plan for the participant in the list.
- Include in Census – Adds the selected participant rows to the composite.
- Exclude From Census – Exclude (remove) the selected participant rows from the composite.
- Include Individual Reports – Generate (include) Individual Participant Illustration Reports the Composite Illustration. Sets the Reports column field for the selected participant rows to Yes.
- Exclude Individual Reports – Do not generate (exclude) Individual Participant Illustration Reports from the Composite Illustration. Sets the Reports column field for the selected participant rows to No.
- Delete – Deletes all selected participant rows.
Perform row actions for a single participant: in the applicable columns, click the Down Arrow and make a new selection in list fields or edit the text in text fields.
- Repeat steps 10 and 11 for each additional plan.
- On the left, click the Quick View navigation button to view calculation results for the plans. On the upper right, click
 to close Quickview.
to close Quickview. -
Click the Reports navigation tab to go to the Reports page, select reports, and create, preview, print, save and download reports in a .zip file.
- In the Reports Options section, select the Years to Illustrate, if applicable, and select an option in Participant Illustration Reports (None, Selected on Census Grid, or All). The 'Selected on Census Grid' option will print the individual reports for only the participant rows with a 'Yes' in the Report column on the Census tab.
- In the Report Setup section, point to
 to view required reports that are automatically included in the illustration reports.
to view required reports that are automatically included in the illustration reports. - (Optional) In the Producer Information section, enter producer override information for the current case only. ForeSight saves the producer information within the active case.
-
Click Print Concept plus Illustrations or select an option from the list to create the reports.
The reports open in a PDF viewer.
- Use the PDF viewer controls to save and print the reports. Pause the mouse over the PDF report page until the PDF reader toolbar
 appears. Click the print
appears. Click the print  button to print the report or click the save
button to print the report or click the save  button to save the report.
button to save the report. - In the Individual Reports section, select the check boxes for the individual participant reports to download in a .zip file format, click the Queue Selected button at the bottom of grid, click the Download button below the grid, and then click a button or a Save option (Open, Save or Cancel) in the information bar at the bottom of the window. To download a single individual's report in a .zip file, click the Queue button to the right of the individual's name and Plan in the grid. To view a single individual's report, click the View Report button on the far right of the individual's name and Plan in the grid.
-
Save the Multilife illustration:
-
On the menu bar, click Save. If you did not previously save the illustration with a case name, the Save dialog box opens.
- On the Save dialog box, type a Name in the box.
-
In Folder Location, select an existing folder from the list.
To add a new folder for the case, type a folder name in New Folder Name and click Add Folder.
- Click Save to save the Multilife illustration and return to the previous page. Click Cancel to return to the Multilife illustration without saving.
-