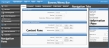Get Help and View Version Information
Find Help about a Feature
- Click the Help menu button to open the Help in a separate web browser tab.
- Click a main topic in the top navigation bar to find Help for that area in ForeSight. For example, click Home on the top navigation bar to access Help for the Start Illustration, Application Status, Unsaved Items, and Preferences pages.
-
Click the Search box
 , type a keyword or phrase in the search box and press Enter or click
, type a keyword or phrase in the search box and press Enter or click  to view a list of topics that contain the search keyword or phrase. Click a link in the search results list to open the topic.
to view a list of topics that contain the search keyword or phrase. Click a link in the search results list to open the topic.  To narrow the search results, type a search phrase enclosed within quotes (" ") to ensure all the words in the phrase exist within the topic. For example, type "new illustration" to narrow the search results to only topics with "new illustration" within the topic.
To narrow the search results, type a search phrase enclosed within quotes (" ") to ensure all the words in the phrase exist within the topic. For example, type "new illustration" to narrow the search results to only topics with "new illustration" within the topic. -
Click a thumbnail image to expand the image to full size. Click the full size image to return to a thumbnail image.
Click this thumbnail image to see how it works.
 Some images are thumbnail images for devices with smaller viewing areas.
Some images are thumbnail images for devices with smaller viewing areas. - Click the browser Back button to return to the search results list.
- On the topic tool bar, click the Expand All button
 to expand every topic on the active page. Click the button again to collapse all topics on the page.
to expand every topic on the active page. Click the button again to collapse all topics on the page. - On the topic tool bar, click the Print button
 to print the active help topic.
to print the active help topic. - Click the ForeSight logo on the banner to return to the Welcome page.
Terminology Used in ForeSight Help
The following terms appear in this Help system.
Active case, active contact or active page means the case, contact or page that you are currently viewing in ForeSight.
Illustration and case are interchangeable. When you create an illustration, ForeSight creates a case for the illustration. When you save a case, you add the case to a folder in Case Management where you can later access the case.
Select a check box means to click the check box so that it has a check mark in it.
Clear a check box means to click a selected check box so the check box is blank with no check mark in it.
Point to means to pause the mouse over an item, for example, point to an item to view a tool tip or informational message.
View ForeSight Version Information
- On the Help menu, click About ForeSight to view ForeSight system version information.
-
Click the
 button to close the About ForeSight dialog box.
button to close the About ForeSight dialog box.